Pick the Right Desktop Environment. To achieve the most Mac-like look on Linux you. Download Ubuntu desktop, Ubuntu Server, Ubuntu for Raspberry Pi and IoT devices, Ubuntu Core and all the Ubuntu flavours. Ubuntu is an open-source software platform that runs everywhere from the PC to the server and the cloud.
- Ubuntu Mac Yosemite Theme For Windows 10
- Mac Os X Yosemite Theme For Ubuntu
- Ubuntu Mac Yosemite Theme Forgotten
If you’re hunting out a decent Mac theme for your Ubuntu desktop you need look no further than Zukimac — an OS X-inspired GTK3 theme that is uncanny in its appearance.
‘If Apple made a GTK3 theme it would look like this’
(tweet this)
Unlike other attempts at aping the appearance of Cupertino’s finest OS, this one actually looks and feels like it was made for Linux and not the half-hearted mish-mash of OS X assets laid over basic theming that other themes of this ilk tend to resemble. If Apple made a GTK3 theme chances are it would look like Zukimac.
From pixel-perfect handling of Nautilus to suitably styled maximised Unity controls – the developer of Zukimac has clearly put a lot of thought and attention into fashioning their theme to work as well as it can.
Why Do This?
Whenever we cover a theme that apes the appearance of another operating system the question of why you might want to do it will arise. Motivation is subjective, as is taste, so the short answer is: “Don’t like it? Don’t use it!”
There’s nothing ‘traitorous’ or ‘anti-Linux’ in mimicking the design of another platform. Most Linux desktop environments are versatile enough to allow extensive theming. Blatant imitations like Zukimac as well as those that simply take a few cues from elsewhere, all take advantage of this opportunity. Other operating systems require tinkering with inner parts of the system to achieve what those of us on Linux can do in just a couple of clicks.
And as knee-jerk as some may find it, the designs of Windows, OS X, iOS or Android do have fans and do have years of expertise and reasoning behind them.
Pairing accurately styled ‘traffic light’ window controls and the faux metal sheen in app headers, the theme also features a nice blue highlight, stark white menus and does a standout job of handling Nautilus — a key app many themes fail to pay attention to.
Unity integration is also fully supported. Integrated and app menus work fine, and on Ubuntu 14.04 LTS launcher items are displayed without the rounded bounding box (see top screen). Depending on your favoured icon theme the latter tweak can look particularly slick.
Zukimac for Linux
Zukimac is a free download available from GNOME-Look and provides support for both GTK 3.10 and GTK 3.12. It does not include an icon theme or any assets copyrighted to Apple.

The Mac OS interface can be replicated on Ubuntu, the terminal style, the icons and a whole lot more.So a little rundown of what this article covers:
- Getting the GNOME shell.
- Getting a Mac theme for GNOME shell.
- Getting a Mac OS desktop dock.
- Getting a Mac OS icon set.
- Choosing a Mac OS style system font.
Here is an ultimate picture of what you can be achieved as seen by Jason Spaceman on Flickr:
Now let‘s get started.
Getting the GNOME shell
One of the great advantages of using Ubuntu is the fact it there are enough desktop environments for everyone to choose from like Unity, Cinnamon etc. The desktop environments change the entire look of the software interface, gives it uniqueness and style.
The GNOME shell is one of the most popular desktop environments available out there. You can carryout basic functions such as launching applications, switching between windows and using a widget engine. All in all, the GNOME shell is pretty simple but very functional.
As simple as the GNOME shell may be, it supports theme customization and that‘s exactly what we are going to do as we would attempt turning this seemingly simple design into that of the Mac OS.
If you already have the GNOME shell and the GNOME Tweak Tool installed on your machine, you can skip the remaining part of this section.
The shell can be installed using the terminal command below:
During installation, a prompt may come up asking you to choose the display manager, simply choose the ‘lightdm‘ option.
The installation is complete now, however making customizations to the shell at this point could still be a pain in the neck.
For this reason, there is a tweak tool that allows for easy customization of the GNOME desktop environment, named the GNOME Tweak Tool.
You can install GNOME Tweak Tool using the terminal command below:
sudoapt-get install gnome-tweak-tool
You shouldn‘t expect an instant change in the environment just yet. To access the new desktop environment, you should log out of the current desktop session or better still do a reboot.
Before logging in, you should click on the icon of the current desktop environment which would be found somewhere close to the password box. GNOME Desktop is the one you want to select.
Getting a Mac OS theme for GNOME shell:
Now that the GNOME desktop environment has been installed, getting a suitable Mac OS theme is next on the agenda.
There are lots of themes out there however, the theme of our choice is the GNOME OS X II GTK theme. This may not be a perfect replica of the Mac OS X, however it is one of the best.
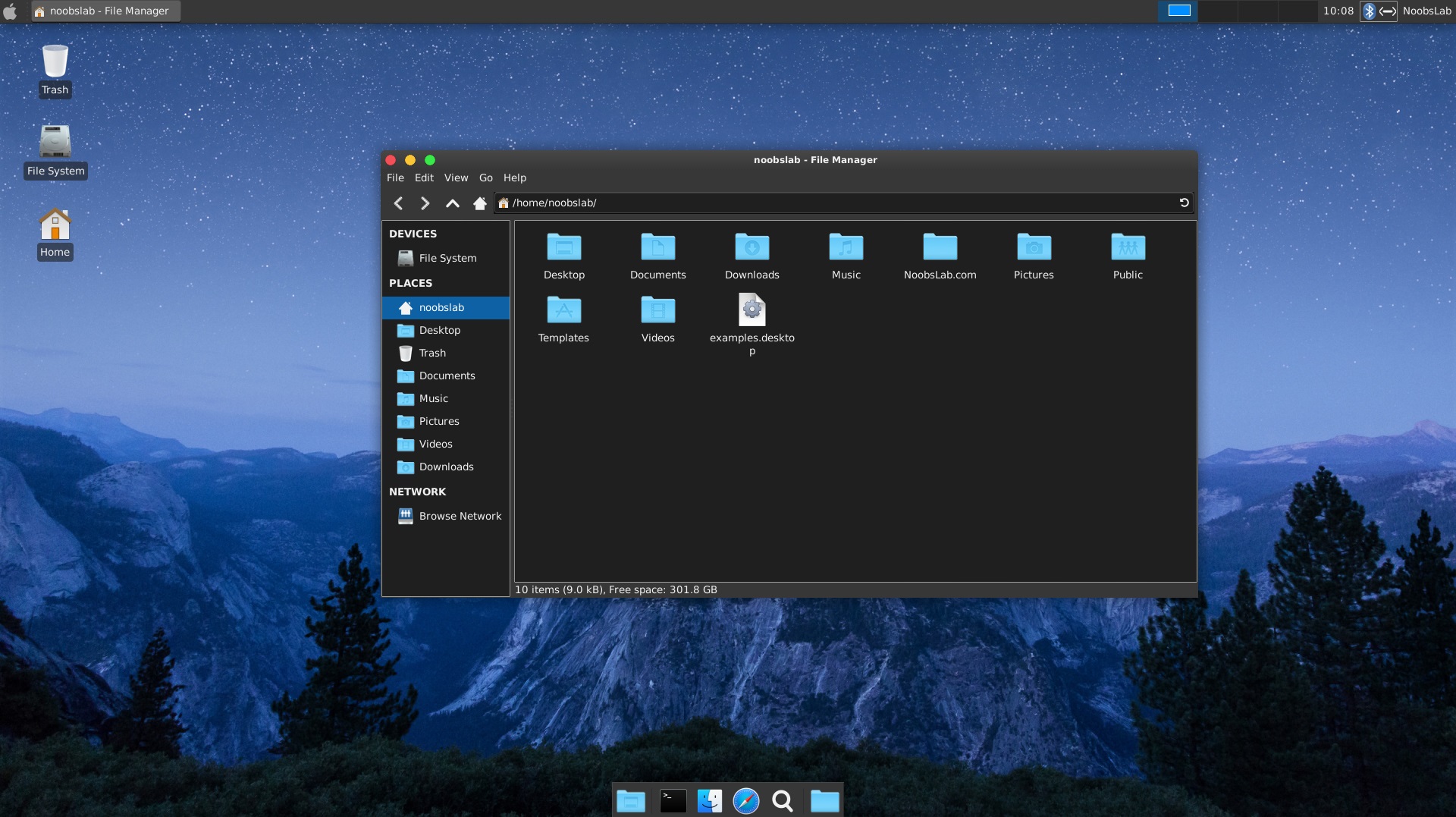
This theme requires ubuntu 16.10 and above. If you use a version below there is an alternative which is the macOS Sierra GTK theme, it exists on github so you would have to clone the project.
To install the theme, simply extract the theme folder into the ~/.themes folder. This folder exists in the home directory, if you can‘t find it you should select the option to show hidden files.
After extracting the theme into that folder, open the GNOME Tweak Tool then select the Appearance section. There you would find the theme, and select it.
Now you should get a feel of the Mac OS, however the icons do not yet look the Mac. Keep calm, that would be tackled soon.
Getting a Mac OS desktop dock
Desktop docks always bring a different sort of flavour to any desktop environment. A dock such as the default Ubuntu desktop dock has gained lots of popularity as much as the Mac OS desktop dock.
To replicate this, we would be using the Plank desktop dock. This is because it is lightweight and comes close to giving the needed Mac OS dock look.
It can be installed using the terminal command below:
sudo add-apt-repository ppa:noobslab/macbuntu
sudoapt-get update
sudoapt-get install macbuntu-os-plank-theme-lts-v7
Let‘s give the icons a touch of the Mac OS.
Getting a Mac OS icon set
One of the most unique things about the Mac OS is its icon set. Its very simple but has a classic design and is one of the best icon sets you would ever find.
Luckily for us, we can easily install this using the La Captaine pack.
After download, you should extract the icons folder into the ~/.icons folder. This folder should be present at the home folder, if you can‘t find it then it is hidden you should set the file manager to display hidden files.
After extracting the files there, then from the GNOME tweak tools you can select the icon pack from the appearance section.

Choosing a Mac style system font
Font styles are of great importance in designs. They could be the subtle difference between very beautiful and not quite for any interface.
As with all Apple products, fonts are taken very seriously and this has ensured that the already beautiful design becomes much more classy.
You can easily get the Apple font styles by running the following command on the terminal.
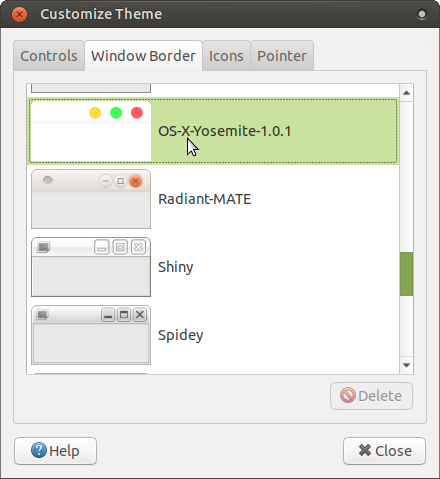
Ubuntu Mac Yosemite Theme For Windows 10
http://drive.noobslab.com/data/Mac/macfonts.zip
sudounzip mac-fonts.zip -d/usr/share/fonts; rm mac-fonts.zip
sudofc-cache -f-v
Now go to the GNOME tweak tool and select The Garuda Regular which is the standard font style of the Mac OS.
Mac Os X Yosemite Theme For Ubuntu
Conclusion
Ubuntu Mac Yosemite Theme Forgotten
More can be done to make Ubuntu more Mac-like, such as changing the icons in LibreOffice, installing a Launchpad etc. Now you can show off your Mac OS interface to your friends.
