- Mac Os Search For File Types On Windows 10
- Mac Os X Search For File Extension
- Mac Os Search For File Types In Windows 7
- Mac Os Search For File Types Using
- Mac Download File Location
Mac OS Extended. Choose one of the following Mac OS Extended file system formats for compatibility with Mac computers using macOS 10.12 or earlier. Mac OS Extended (Journaled): Uses the Mac format (Journaled HFS Plus) to protect the integrity of the hierarchical file system. In Mac OS 9.x and earlier, every file has a type and creator code, which indicate the file type and associated application. Each type and creator is a unique four-character code that identifies a kind of file or specific application. Based on this information, the Finder determines the icon to assign to a document, and which application to open when you double-click it.
Summary: Searching for a file in your Mac is easy when you know where and how to look. This blog talks about the familiar places to look from and methods you can use to find your file. Your Mac has built-in features like Finder, Spotlight, and Terminal to help you locate the files on your system.
You can opt for data recovery if the file you are looking for is lost/deleted. A highly recommended software is Stellar Data Recovery Free Edition for Mac that can efficiently do the job for you. Download the free software from the button below:
Despite how well we organize our files and folders, it is always challenging to find a specific file at that exact moment.
As a start, it is always recommended to look at a few familiar places. There is a good possibility that you might find your files there. These places may be:
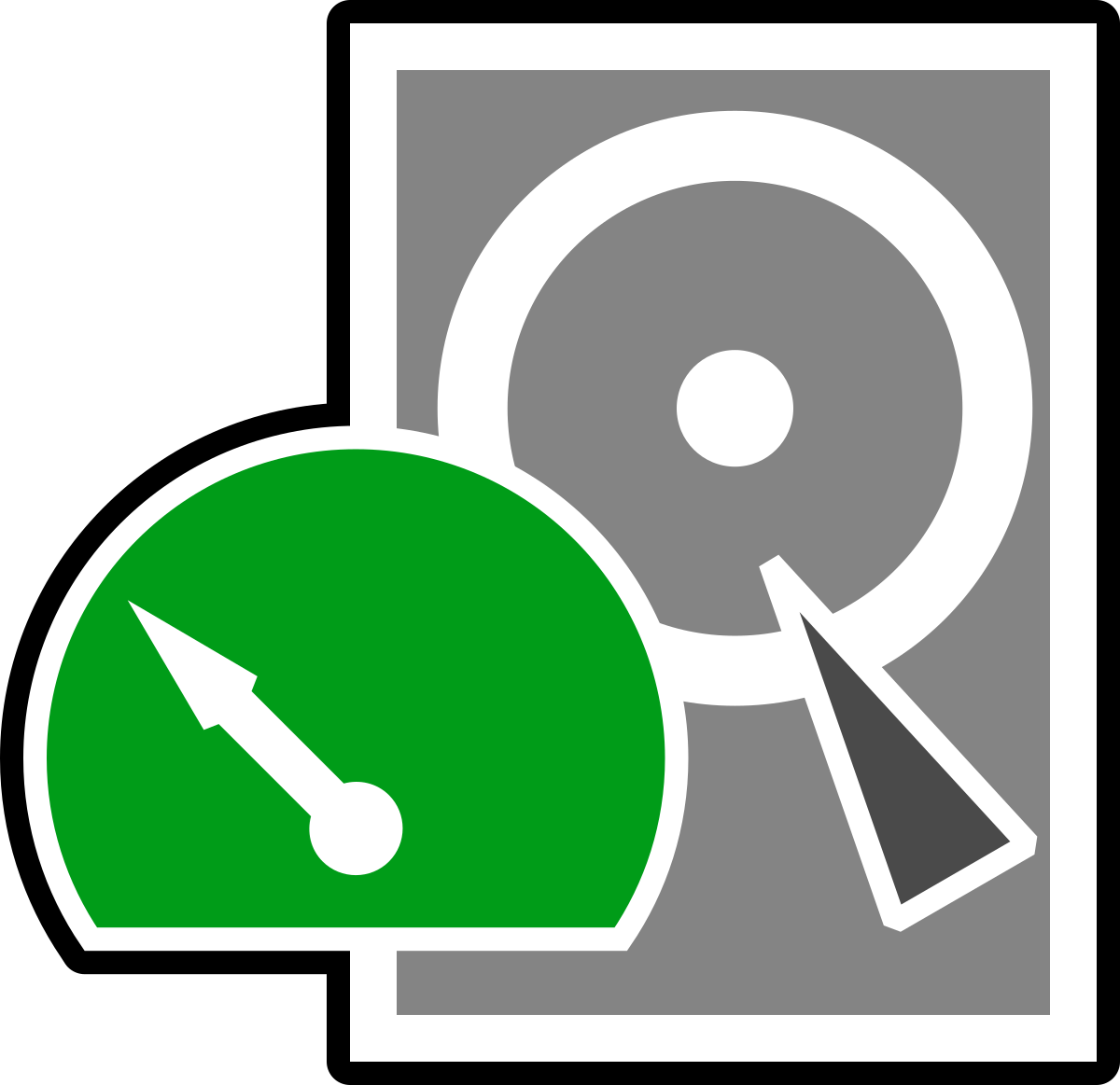
a. Recent Items: If it was a recent file, you could easily find it in the Recent Items list. To go to Recent items, click on the Apple icon at the top-left side of the screen and then click Recent Items.
b. Downloads: Your Mac stores all your downloaded files in a specific folder. So, you can find the photo or a video or any other file you just downloaded from the Internet in that folder. The folder can be found on the side pane of the Finder screen.
c. Default folders: If you haven’t placed your files in a particular folder, then your Mac will put that file in the default folder. E.g., you can try looking for photos in the Pictures folder, files in the Documents folder, etc. You can access these folders from the left-hand window of the Finders screen.
Mac Os Search For File Types On Windows 10
d. Trash: You can find your deleted files in the Trash folder. If you are looking for a file that you had accidentally deleted, you can find it in Trash. You can access Trash by clicking on the Trash icon from Mac’s home screen.
RelatedBlog: How to Search Deleted Files in Trash?
In some instances, you might not find the files in common places. It is especially true for older files that have been buried in the Mac hard drive for a long period.
To make your search easier, Mac has built-in Finder and Spotlight search features in its OS that help you find specific files, file types, file formats, etc.
Let us explore the methods one-by-one:
1. Using “Finder” to find Files
a. To open Finder, click on the icon located on the extreme left on the Dock. The finder icon is usually the first icon on the Dock.
b. In the search box, type the search query.
c. The “name matches/suggestions” to your query will appear as you start typing. If you identify the file, then click on that suggestion. If you do not identify the name match suggestions, then finish typing your query and hit Return.
d. If you forgot the name of the file, then Finder allows you to search by Date. You can enter the month and year of file creation and hit Return. After that, Mac will display all the results of that month. You can then go through the results to locate the desired file.
e. With Finder, you can also search for the file in a specific folder or search the entire Mac. If you are using Finder inside a folder, then the Finder will search inside that specific folder. It can help if you know that the file resides in that particular folder. If no folder is open, then Finder will search the entire Mac.
f. Once you have located the file, you can open it by double-clicking on the file icon.
2. Using the Spotlight search
a. On your Mac screen, there is a magnifying glass on the upper right corner. Please click on that to open the Spotlight search. Alternatively, press Command + Spacebar to launch the Spotlight tool.
b. Type your search term in the window and hit the Return key.
c. Spotlight search will give you a list of the most relevant results on your system. It will also give you web results related to your search.
Read more to fix and rebuild the Spotlight Index on Mac.
What if you can’t find the file?
Finder and Spotlight features can help you find almost any file on your Mac. Nevertheless, there might be instances where you would be unable to locate the files. It might be due to some incompatibility issues with the file or something else.
The good thing is that you can locate these untraceable files with Mac’s Terminal environment. Here you can perform a deep search in your Mac OS, including system files, etc.
Follow the steps below to use the Terminal feature:
1. Go to Applications > Utilities and launch Terminal
2. Enter the command find / and press the Return key to find all the files that exist on your storage drive. This isn’t the best way to locate a file since the command displays all the user-generated & system files. This process is time-consuming and quite cluttered.
3. To search a file in the home directory folder, Enter the command find ~/ or type the command /Users/your system name/desktop
There are simpler ways of searching a file on specific folders via terminal.
4. Type cd and then drag the folder location to the terminal window.
5. Press Return again.
6. Now, you are in the folder which you just dragged in. Enter the command find . -name your file name with file extension—press Return.
The output will be as-
(Free) File Recovery software for Mac
What if the file you are searching for on Mac is not there in the first place? What if you have accidentally deleted the file, even from the Trash folder?
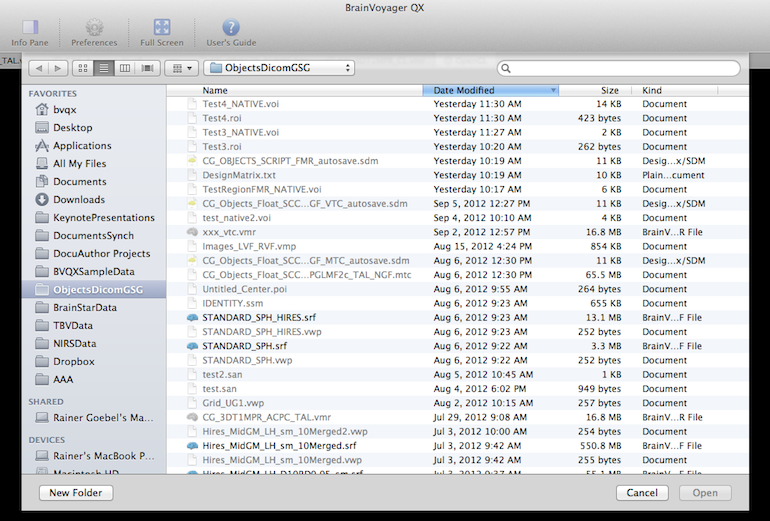
In such scenarios, a free data recovery software for Mac can come to your rescue and recover your deleted or lost data conveniently
For the uninitiated, the free version of the software, Stellar Data Recovery Free Edition for Mac, allows you to recover up to 1 GB of lost data.
Watch the video here to see the step-by-step approach to recover your data with Stellar Data Recovery Free Edition for Mac.
Summing up
Mac Os X Search For File Extension
Well, it isn’t as easy as it sounds. Searching for a specific file in your Mac can sometimes be a challenge. This blog encounters this challenge by describing different methods by which you can find any file(s). Your Mac has Finder and Spotlight features that can help you locate most of your files. If you can still find your file, you can use the Terminal application on your Mac. The terminal allows you to locate your file with the Mac’s extensive command prompt, which does a more comprehensive scan of your Mac’s hard drives. You can go for a data recovery software if your file isn’t present in the drive or feel that it has been accidentally deleted. A trusted software here is Stellar Data Recovery Free Edition for Mac to recover your lost/deleted data.
A: Some Mac files have a 'Creator' and 'Type' identifier rather than a file extension. This comes from Mac OS 9 and previous versions of the Mac OS, in which most Macintosh files did not have file extensions. In Mac OS X, nearly all filenames include an extension, though files with no extension can still be opened.
Mac Os Search For File Types In Windows 7
If the associated program for the 'extensionless' file is installed, Mac OS X should automatically open the file with the correct program. If the application is not available, you may get an error saying the file cannot be opened. If this is the case, you may try to drag the file to an application you think might open the file. For example, if the file is a text file, try dragging it to TextEdit. If you think the file is a picture, try opening it in Preview. If it is an audio or video clip, try dragging the file to QuickTime Player to see if it will open.
Sometimes it is difficult to determine the file type of a file with no extension, but there are some programs that will show you the Creator and Type information, which can be helpful. For example, if the Creator is listed as 'SIT!,' you may be able to guess that the file is a StuffIt file, and therefore can be opened with StuffIt Expander.
Two programs that allow you to view the Type and Creator information of files include NameCleaner and FileType. These programs also let you alter the Creator and Type information, which usually should not be changed. If the Creator and Type information is modified incorrectly, no programs will recognize the file.
Mac Os Search For File Types Using
If you have tried the steps above and still cannot open the file, it is possible the file belongs to a Windows program and is just missing a file extension. You may want to transfer the file to a Windows-based computer to see if a Windows program will open it.
Mac Download File Location
Updated: June 14, 2011
