Dashboard widgets on your Mac are a reflection of your busy lives. Mac Dashboard widgets get you the information you want, now. Still, Mac widgets under Mountain Lion are now taking second fiddle to the Mac App Store. Even so, the widgets mentioned here are worth it. Stat pro is the ultimate System monitoring widget, consisting of 9 sections which can be minimized, expanded or closed. It features detailed information on CPU, memory, hard drives, IP and external. Your Mac’s Dashboard hosts a range of mini apps, known as widgets, that are designed to provide you with easy access to important features and information. However, not everyone is a fan of the Dashboard, with some Mac users preferring to disable the Dashboard entirely. At this year's WWDC, Apple's upcoming iOS 14 introduced two concepts that may be of use to enterprise professionals: 'widgets,' which let you keep some key data on your Home screen, and 'stacks.
- Mac Desktop Widgets
- Apple Widgets For Mac
- Desktop Widgets For Macbook Pro
- Apps For Mac Pro Laptop
- Widget For Mac Pro
Cocktail
Can you mix an, um, Apple Martini? Kamikaze? Or Piper at the Gates of Dawn? The free Cocktail widget powered by 7.com lets you impress buddies with your mixologist skills. Just type the drink you have in mind. Cocktail’s database includes nearly 7,000 drink recipes. Click Feelin Thirsty? for a random selection.
Countdown Plus
Steven Chaitoff’s simple Countdown Plus widget tells you how much time is remaining until a specified date, such as the newborn’s due date, your next vacation, your anniversary, or the day you’ll be paroled.
Daily Dilbert Widget
If you work in an office environment, you’ll love this widget, which delivers Scott Adams’ cartoon strip to your Mac every day. The latest seven comic strips are promised at any given time.
Daily Dilbert Widget
If you work in an office environment, you’ll love this widget, which delivers Scott Adams’ cartoon strip to your Mac every day. The latest seven comic strips are promised at any given time.
Mac Tips and Tricks
Mac Tips and Tricks does what its name suggests − it’s a springboard to tips on all things Macintosh, from listening to music through multiple speakers via AirPlay to fine-tuning the volume on your computer. Check out the widget for other tricks.
Movies
Want to know the flicks playing in the hood? Want to read a synopsis and view trailers to help you decide which to see? That’s just what Movies, a simple film fan widget from Apple, lets you do. Apple supplied the widget with OS X. It even lets you purchase tickets (via Fandango). It’s one of the widgets that has exhibited cranky behavior of late, so hopefully Apple will provide the, um, direction, it needs. In the meantime, anyone up for Hitchcock?
Power Switch
Press (or rather click) this single button in the Dashboard to make something happen on your Mac. What that something is depends on what happens when you click the “i” to configure the widget. You can put the Mac to sleep, log out, restart, or shut down, all after that single click.
You can fine-tune these actions. For example, you can place check marks that will close all Finder windows, empty the trash, eject network volumes, and secure the system. You can have the computer announce all these actions out loud too.
By dragging the slider, you can delay the start before the behavior takes hold, between 0 and 7,000 seconds after you press the button. The button itself will pulsate leading up to the start of the actions you requested.
Power Switch
Press (or rather click) this single button in the Dashboard to make something happen on your Mac. What that something is depends on what happens when you click the “i” to configure the widget. You can put the Mac to sleep, log out, restart, or shut down, all after that single click.
You can fine-tune these actions. For example, you can place check marks that will close all Finder windows, empty the trash, eject network volumes, and secure the system. You can have the computer announce all these actions out loud too.
By dragging the slider, you can delay the start before the behavior takes hold, between 0 and 7,000 seconds after you press the button. The button itself will pulsate leading up to the start of the actions you requested.
Products used in this guide. Here we'll walk you through breathing new life into your old Mac for not a lot of money. Current os for mac. New storage: ($56 at Amazon).
Quote of the Day
“Silence may be as variously shaded as speech.” Edith Wharton said that. “A true friend is one soul in two bodies.” Aristotle said that. Start your day with the Quote of the Day widget for these and other pearls of wisdom and a photo or illustration of the person who said them.
Starry Night Widget
Want to know what you’re looking at in the evening sky? This interactive planetarium widget can reveal the answers. Click the “i” and then the Time/Place tab to enter your current whereabouts or some other location.
If you place a check mark in the Now box (assuming that it’s not already checked), you’ll be able to identify the galactic objects in the immediate sky. But you can also enter another date or hour — well into the future or deep in the past — to see how space appeared or will appear at that time. You can also display star and planet labels, and constellations.
Translate
If you need to quickly translate a word or phrase, the aptly named Translate widget provides a handy tool. You can translate words to or from English and Chinese (Simplified or Traditional), Dutch, French, German, Greek, Italian, Japanese, Korean, Portuguese, Russian, and Spanish.
Translate
If you need to quickly translate a word or phrase, the aptly named Translate widget provides a handy tool. You can translate words to or from English and Chinese (Simplified or Traditional), Dutch, French, German, Greek, Italian, Japanese, Korean, Portuguese, Russian, and Spanish.
Word of the Day
Improve your vocabulary with this widget, which serves up daily definitions from Merriam-Webster.com, Dictionary.com, UrbanDictionary.com, or any of the other sources that developer Code Driven lets you pick from.
/Mac Uninstaller /How Can You Remove Widgets on Your Mac?
I have a MacBook Pro and I love it to death. I basically work from home using my MacBook Pro and it’s very handy in helping me make a living. One dilemma I’d like to know answers to is how to remove widgets on my Mac device. How do I do this exactly? Kindly tell me.
~MacBook Pro Owner
Article GuidePart I: IntroductionPart II: Using A Tool To Remove Mac WidgetsPart III: Manually Deleting Widgets On Your MacPart IV: Conclusion
Part I: Introduction
Widgets on your Mac device can actually be handy. They can be used to do particular tasks and solve a variety of problems. However, some Mac users don’t like these widgets and have the problem of deleting them.
So, is it actually possible to delete widgets on a Mac device? Actually, it is. All you have to do is to put in the time and effort to do so. You also need the right tools to help you remove these widgets from your Mac device.
There are two ways to do this. One is to do it manually. The other way to remove Mac widgets is through a tool.
Part II: Using A Tool To Remove Mac Widgets
Method 1: Mac Uninstaller
It is actually simple to remove Mac widgets just by using a tool. What we recommend is iMyMac-PowerMyMac’s Mac Uninstaller. Here are the various features and benefits of the said tool:
1 - Powerful - It comprehensively scans your Mac for all applications and it can efficiently do the said task.
2 - Efficient - It can completely remove applications you want to delete. It also removes the associated files of the said applications.
3 - Selective - It shows scanned results in a variety of classifications (by time, size, date, etc.). You can preview applications one by one. And you can choose which apps to uninstall. Everything is under your management and control.
4 - Free Trial - You can use the Mac Uninstaller for the first 500MB of your data. You can now experience the power of this tool without having to put out money from your pocket.
Mac App Store is the simplest way to find and download apps for your Mac. To download apps from the Mac App Store, you need a Mac with OS X 10.6.6 or later. 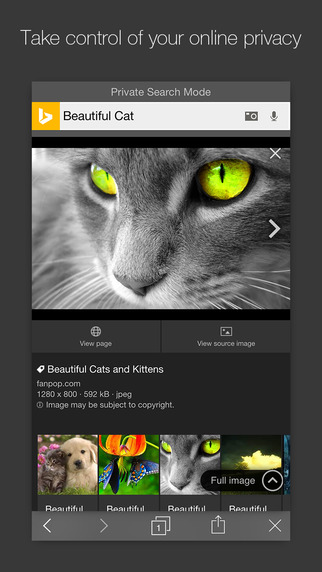
Here’s how to use it step-by-step:
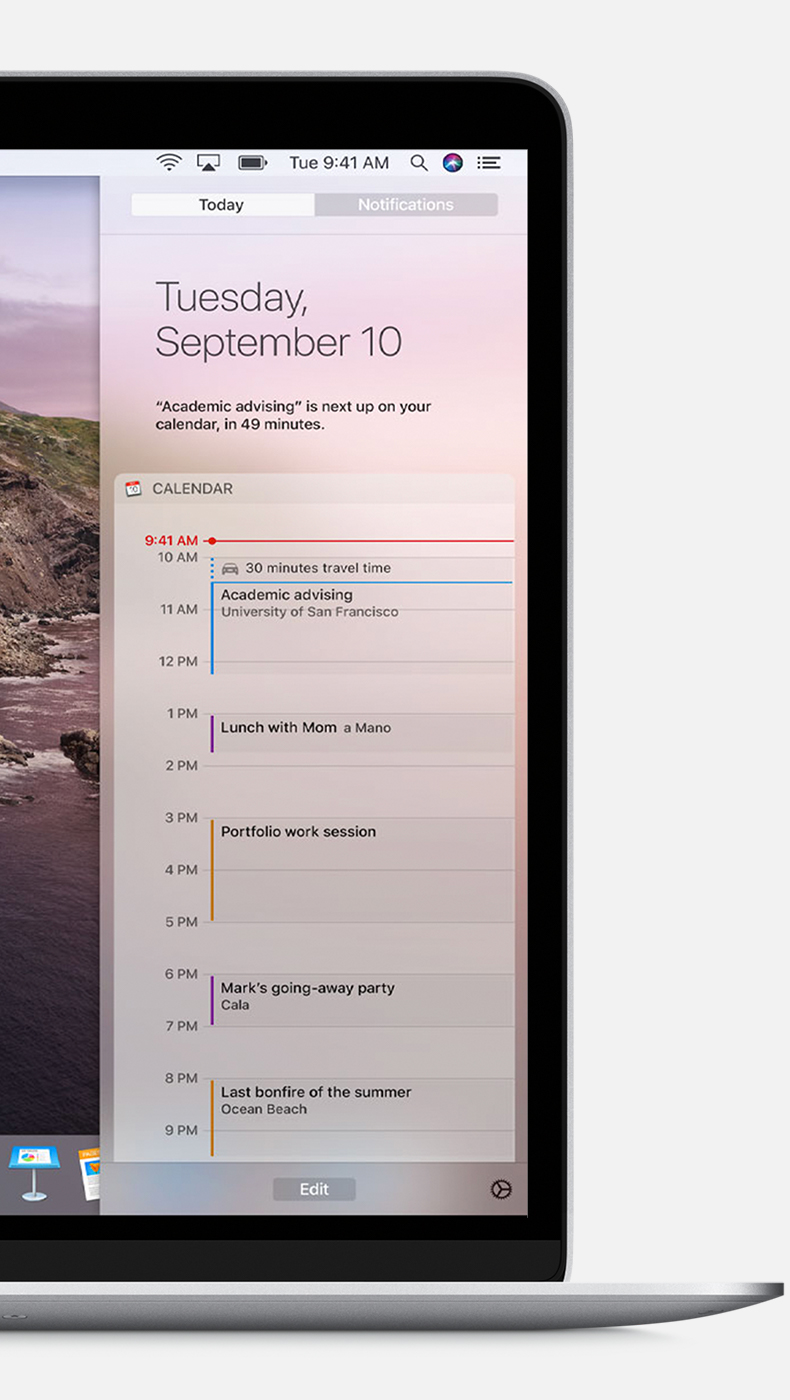
Step 1 - Download iMyMac-PowerMyMac and open it in your device.
Step 2 - Choose from the modules under the 'ToolKit' option. Select the module “Uninstaller”.
Step 3 - Click b to scan all applications in your device. Wait for the results to display.
Step 4 - Select the application you want to remove.

Step 5 - Click “Clean.”
Step 6 - Click “Confirm.”
Method 2: Extensions Manager
You can also use iMyMac-MacCleaner’s Extensions Manager to uninstall applications installed on your Mac. Below are the features of the said tool:
1 - It helps to increase the performance of your Mac device by speeding it up.
2 - It helps you delete unwanted extensions that might be causing trouble to your device.
3 - It is 100% secure.
4 - It doesn’t contain any virus or malware that might harm your Mac device. It is safe to use on any type of Mac device.
5 - It doesn’t spread sensitive information. It actually protects sensitive information you input on the said tool.
6 - It has a 30-day money-back guarantee. If you are not satisfied with the tool, you can get a full refund if you ask for it.
7 - You are given a free trial version for the first 500MB of data. You can simply experience the benefits of the Extensions Manager without having to shell out money from your pocket.
8 - You can actually preview the said tool before purchasing it. In that way, you’ll know if it is a right fit for your Mac device necessities.
9 - It is user-friendly. You can do a lot with it with just a few clicks. The interface is easy to understand and is not complicated.
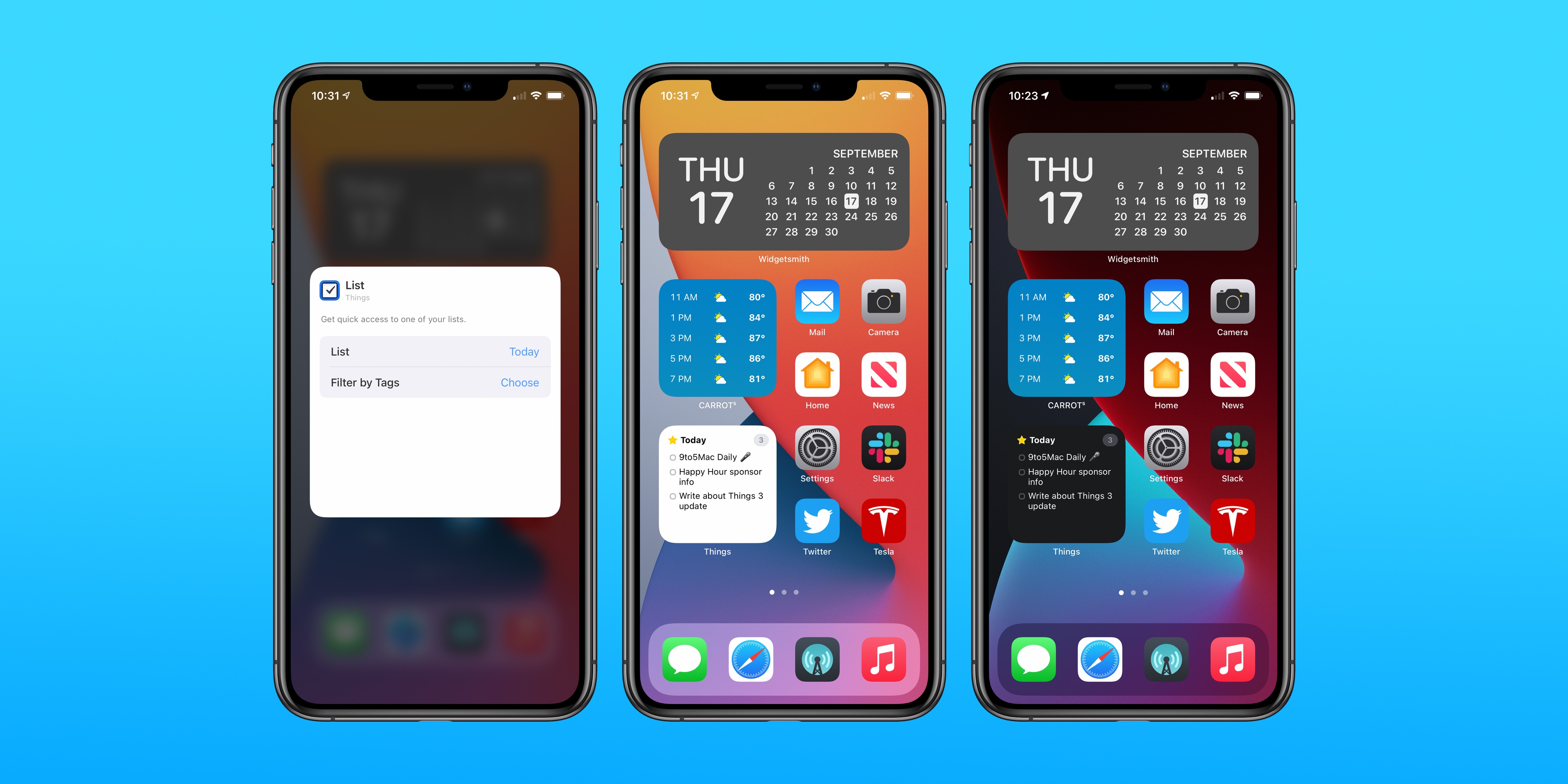
10 - You are given a free lifetime update once you purchase the tool.
11 - You are also given one-on-one support. You can also get support through email.
12 - The extensions manager helps you find all extensions inside your Mac device. If there are hidden extensions that cause harm to your computer, these can be discovered by the tool easily. You can simply disable or delete these extensions at your will.
13 - Everything is under your control since you can select which extensions to delete and which to keep.
See that! That’s 13 features and advantages of the Extensions Manager. You can use this tool and take advantage of its benefits.
Here’s how to use the iMyMac-MacCleaner’s Extensions Manager step-by-step:
Step 1 - Download and Launch iMyMac-MacCleaner.
Step 2 - Click Extensions Manager on the left-hand side of the screen.
Step 3 - Click Scan. Results will show a list of extensions, plugins, and widgets on your Mac.
Step 4 - Find the extensions, plugins, or widgets you want.
Step 5 - Toggle to disable these extensions, plugins, or widgets.
Part III: Manually Deleting Widgets On Your Mac
Here are the steps you can follow to manually remove the widgets on your Mac device:
Step 1 - Go to the Dock which is situated in the screen’s bottom area.
Step 2 - Press Applications.
Step 3 - Choose Dashboard.
Step 4 - Press the + icon. This is located in the lower-left part of the screen.
Step 5 - Click the widget you want to delete. Hold this click of the said widget.
Step 6 - The x situated within a circle should be clicked. This will show up at the top-left part of the widget icon.
Mac Desktop Widgets
Step 7 - Confirm the process of deleting the widget by pressing Delete.
Note: Once you have deleted widget(s), click on the widget list screen’s background in order to go back towards the Dashboard. After which, look at the lower-right area of the Dashboard’s screen and press the arrow icon. This is to exit it.
People Also Read:How to Remove Ads on Mac?Top 6 Ways to Remove Virus from Mac
Part IV: Conclusion
Some people like Mac widgets. Others don’t. If you are one of those people who are not fond of these widgets, there’s good news.
You can actually remove them from your Mac device. You can do it manually or you can do it with tools. The said tools you can use are iMyMac-PowerMyMac’s Mac Uninstaller and Extensions Manager.
Apple Widgets For Mac
ExcellentThanks for your rating.
Rating: 4.6 / 5 (based on 70 ratings)
People Also Read:
PowerMyMac
A powerful all-in-one App for Mac
Free DownloadDesktop Widgets For Macbook Pro
Apps For Mac Pro Laptop
Powerful Uninstall Software on Mac
Widget For Mac Pro
Free Download