Mac Windows; Serato DJ Intro: Operating System. macOS Sierra 10.12 Mac OS X 10.11 Mac OS X 10.10: Windows 10 Windows 8.1 Windows 7 with SP1: Processor: i3: 1.07GHz 32 bit, 64 bit i5: 1.07GHz 32 bit, 64 bit i7: 1.07GHz 32 bit, 64 bit: Screen Resolution: 1280 x 720: Memory: 4 GB USB: Available USB 2.0 port: Free HDD Space: 5 GB. Free intro templates. Browse through 1849 free Intro templates below. After Effects Photoshop Sony Vegas Cinema 4D Blender Avee Player Panzoid Kinemaster No software. Filtered on Intro. Intro 1849 Outro 260 Banner 273 Lower thirds 82 Logo 117 Wallpaper 16 Thumbnail 138 Audio visualizer 1311 Stream overlay 12. Download serato dj intro for macbook for free. Audio & Video tools downloads - Serato DJ Intro by Serato Audio Research and many more programs are available for instant and free download. Make Amazing Videos Online! Flixpress is an automated and easy to use online video maker, which creates professional-quality videos in minutes. Although our YouTube intro maker comes equipped with a collection of intro templates for channels of all types, shapes, and sizes, gaming intros still reign supreme as the most popular type of MotionDen intro style. From action lets plays to grand strategy campaigns, you’ll find all sorts of gaming channel intros on MotionDen.
Serato DJ Intro 1.3.0 (Legacy)
Serato DJ Intro is a Free DJ Software download, designed for people who love music. Serato DJ Intro allows for traditional two deck mixing of digital music files from a computer.
Serato DJ Intro Features
- Two tracks can be mixed simultaneously using traditional DJ controls - scratch, nudge, bend, EQ
- 4 deck mixing (requires Reloop Beatmix 4, Numark Mixtrack Platinum, Numark Mixtrack Quad or Pioneer DDJ-SB2)
- Serato Sync locks tracks together for seamless grooves
- Serato Crates make audio file management easy
- Advanced iTunes integration
- Cue points allow you to quickly access specific parts of songs
- Loops repeat selected sections
- DJ-FX will enhance your DJ set performances - Echo, Reverb, Phaser, Flanger, HPF, LPF - Three FX chain-able for each deck.
- Sample Player can play up to four short samples, audio loops, sound effects or full length tracks in addition to the two tracks you're mixing
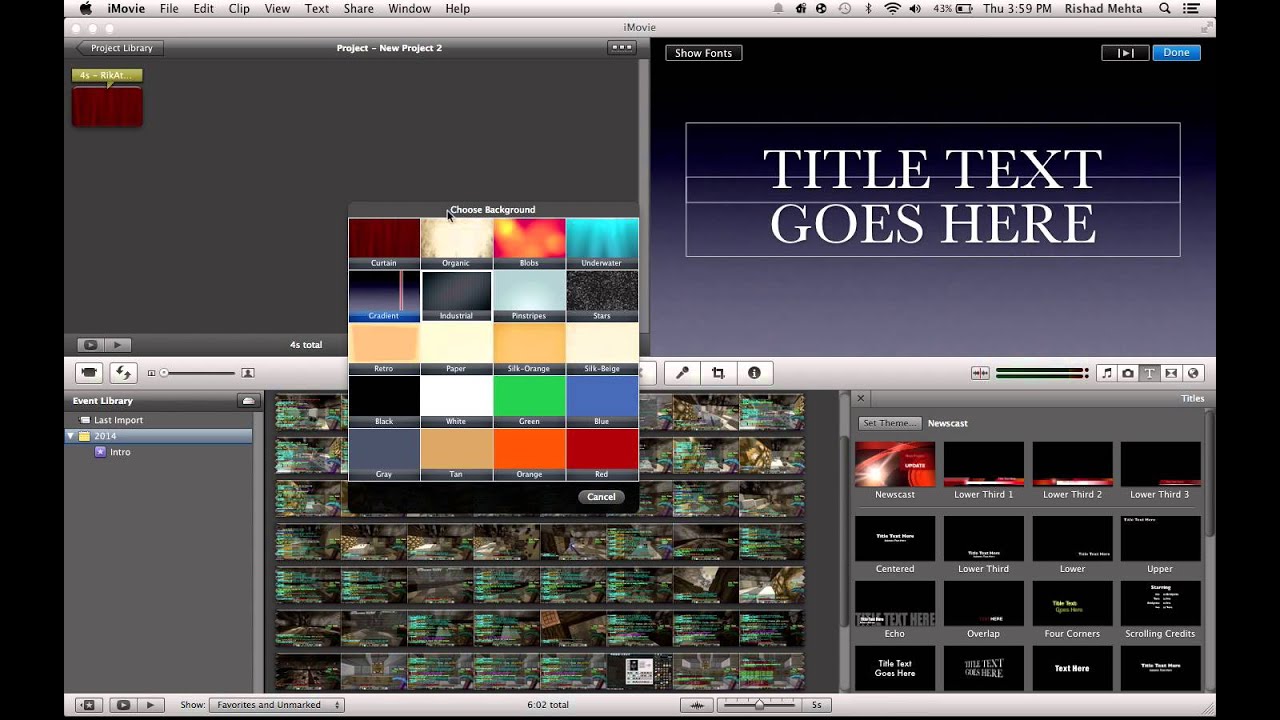
Hardware Support
Serato DJ Intro 1.3.0 supports the following controllers:
- Denon DJ MC2000
- Denon DJ MC4000
- Denon DJ MC6000MK2
- Gemini Slate
- Gemini Slate 4
- Hercules DJControl Jogvision
- Korg KAOSS DJ
- Numark DJ2GO2
- Numark MixDeck
- Numark MixDeck Express
- Numark Mixtrack Platinum
- Numark Mixtrack Pro
- Numark Mixtrack Pro II
- Numark Mixtrack Pro 3
- Numark Mixtrack Quad
- Numark Mixtrack Edge
- Numark N4
- Numark MixDeck Quad
- Pioneer DDJ-ERGO
- Pioneer DDJ-SB
- Pioneer DDJ-SB2
- Pioneer DDJ-WeGO
- Pioneer DDJ-WeGO3
- Reloop Beatmix 4
- Reloop Beatmix 2
- Reloop Terminal Mix 4
- Reloop Terminal Mix 2
- Roland DJ-202
- Vestax Typhoon
- Vestax VCI-100 Mk II
- Vestax VCI-400*
*Some Vestax VCI-400s may require a firmware upgrade to function correctly with Serato DJ Intro. Read this FAQ for more information.
More information about Serato DJ Intro controllers
Intro Maker For Mac Free Download
OS Support
Ensure that you meet the system requirements for Serato DJ Intro.
Read the full Serato DJ Intro 1.3.0 release notes.
Written by Mårten Björk •
This guide will help you become familiar with Mac OS X — the operating system of every Mac. In just a few, short steps, this article will teach you everything you need to know to get started with your Mac.
Mac OS X — The Basics
Mac OS X is the operating system of your Mac. It’s the basic system that enables your Mac to work. All the files, folders and programs are handled by Mac OS X as well as internet connectivity, battery consumption and more.
As a Mac user, you will encounter Mac OS X in many different forms:
- When viewing the desktop
- When you’re browsing through files
- Through the Mac’s search function (called “Spotlight”)
- Through the application bar (called “The Dock”)
- As the system that runs your applications
…and much more. Mac OS X is always there in the background, making sure your Mac runs smoothly. By learning more about Mac OS X, you will become a more efficient and confident Mac user. Let’s get started!
Mac OS X — An Overview
The home of your Mac is the desktop. Think of it as a physical desktop – a place where you may temporarily spread out your work while performing a task.
For example, you may put an image from the internet on the desktop, make some modifications, and then drag it into an email. Just remember, while the desktop is a great workspace it not a good place to store files long-term since it quickly gets messy — again, just like an actual desktop.
Let’s have a look at the other things you see in when you first turn on your Mac.
The Dock
In the bottom of your screen, you should see “the Dock” — a bar with convenient shortcuts to your favorite applications. If you don’t see it by default, try moving your cursor to the bottom of the screen and it should pop right up.
The icons in the Dock are just shortcuts. You can add or remove icons from the Dock without affecting the actual applications.
To add an application shortcut to the dock, you can use Launchpad, which is a complete overview of all your applications. You can probably find Launchpad in the left part of your Dock. Click Launchpad to view all your applications, then drag any icon into the dock to create a new shortcut.
Another way to add shortcuts to the Dock is to find the Application file (in the Applications folder) and drag it to the Dock. This requires some familiarity with browsing through files.
To remove an item from the dock, just drag it out and hold it over the desktop. After a second or so, a “remove” label shows up. Release the icon and the application shortcut is removed from the Dock.
Menus
At the top of the screen you will see some menus. These menus change depending on what application you are using at the moment.
If there is ever anything you want to do in a certain application, try to find it in these menus.
Menu extras
Look at the top of your screen. To the right of the menus you are most likely to see a few symbols.
These little icons are mostly used to quickly edit your Mac’s settings. Rather than having to open System Preferences, you can change the settings using Menu extras.
To change what Menu extras are visible, open System preferences. Click a preference pane and look for the checkbox that lets you choose if you want the specific Menu extra to be visible or not.
Users
Mac OS X offers a really nice way to switch between the different user accounts on the Mac. Near the upper right corner of your screen you will find your name. Click it and a list of all the users on the computer will appear.
Now, just click another user in order to log in to his/hers account (password may of course be required).
Spotlight
If you look at the upper right corner of your screen, you will see a small magnifying glass. This is Mac OS X’s search function. It is called Spotlight. To read more about it, click here.
Free Intro Makers For Mac
Dashboard
Mac OS X has a great thing called Dashboard where you can run mini-applications called widgets. Read the article about it, Dashboard is awesome.
