This article covers creating, deleting or managing profiles in Outlook 2016 for Mac. It may be necessary to create a new profile if there are problems opening Outlook.
Outlook for Microsoft 365 for Mac Office for business Office 365 Small Business Outlook 2016 for Mac Outlook 2019 for Mac More. Less With your inbox filling up, you're probably looking for new ways to process all that email. In Outlook, click Help Check For Updates. If an update is found, download and install it. Restart Outlook. If the problem continues, click Help Contact Support.
Add a new profile:
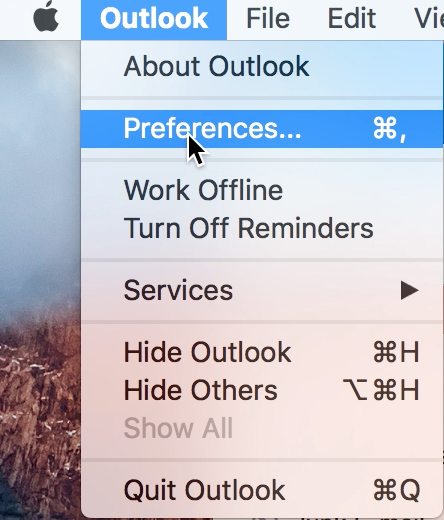
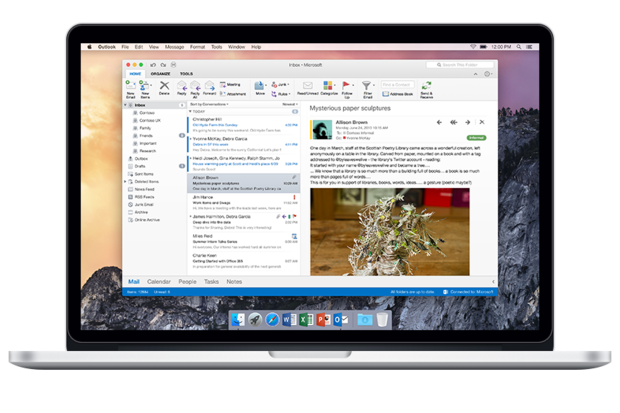
From Finder, open the Applications folder
Ctrl+click or right-click Microsoft Outlook, and then click Show Package Contents
Open Contents > SharedSupport, and then double-click Outlook Profile Manager
Click the Create a new profile button
Name the new profile
Delete a new profile:
From Finder, open the Applications folder
Ctrl+click or right-click Microsoft Outlook, and then click Show Package Contents
Open Contents > SharedSupport, and then double-click Outlook Profile Manager
Select the profile that you want to remove
click the Delete the selected profile button
Rename an existing profile:
From Finder, open the Applications folder
Ctrl+click or right-click Microsoft Outlook, and then click Show Package Contents
Open Contents > SharedSupport, and then double-click Outlook Profile Manager
Double-click the profile
type a new name for the profile
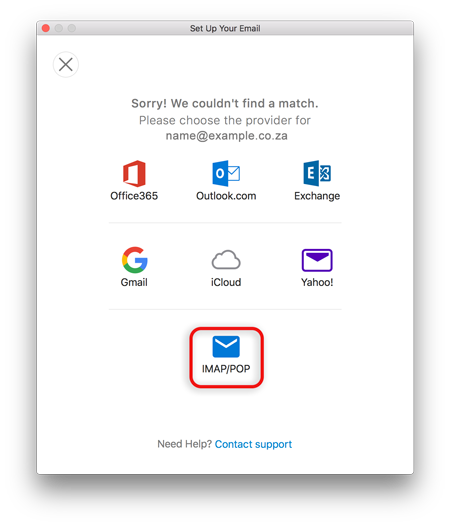
Change the default profile
From Finder, open the Applications folder
Ctrl+click or right-click Microsoft Outlook, and then click Show Package Contents
Open Contents > SharedSupport, and then double-click Outlook Profile Manager
Select the profile that you want as default
click Set the default profile
click Set as Default
Restart Outlook for this change to take effect
Outlook 2016 for Mac provides searching at various levels of complexity. Here are two methods that many find useful.
Quick Search (one mail folder)
Advanced Find (multiple folders, more options)
Quick Search (one mail folder, but can be modified)
You can search for a particular message by clicking on the folder where the message is stored, then using the search bar in the upper-right corner of the Outlook window. This method searches only the folder you've selected. It does NOT include sub-folders of that folder (but see the bullets below).
- While typing in the search box, you'll be offered the option of specifying where in the message to search (from, to, subject, etc.). If you do not select any of these specifics, Outlook will search all the basic headers, the subject, and the body of the message.
- When the search results are displayed, a Search ribbon will appear, allowing you to further refine your results.
Outlook For Mac 2016 Problems
To return to a full view of all messages, click the X icon next to the search text box or click Close in the Search ribbon.
Outlook For Mac 2016 Ews
Advanced Find (multiple folders, more options)
Advanced Find offers more detailed options for locating items.
From the Edit menu, choose Find, then Advanced Find.
A Search row will appear at the top of your messages. Use the drop-down list to select a search criteria, then fill in the field or fields associated with that criteria.
To add additional criteria, click the plus sign at the right edge of the search row. Multiple criteria are treated as 'and' statements, that is, a message will be displayed only if it matches ALL the criteria you've specified.
The icons on the Search ribbon allow you to further refine your results.
To return to a full view of all messages, click the X icon next to the search text box or click Close in the Search ribbon.
