Keeping you Mac's hard drive or SSD healthy is hugely important. By monitoring and checking your Mac hard drive's health, you can anticipate potential problems and prevent potentially catastrophic crashes. How do you know if your Mac is working properly?
Fortunately, there are a number of tools available that allow to to check the health of a drive and fix problems before they become serious.
Best Apps to Check Your Mac Hard Drive Health
How to check whether there is bad sector on a USB harddisk on OS X? (2012-02-27) links to another related question. More recently, in Ask Different: Figuring out bad sectors in my Macintosh HD (2013-03-05) Whatever you use. Be aware that relocation (or remapping or sparing,. Steps to Check Hard Disk Bad Sector in Windows 10, 8, 7. In order to check bad sectors on your Windows 10, 8, 7 machines hard drive, you need to check the symptoms of bad sectors. There are following situations that indicate bad sectors in hard disk: Strange noises coming from the hard disk; Fail to finish hard drive format.
One of the best apps for alerting you to potential problems is iStat Menus, available in Setapp. Once you've installed it, iStatMenus sits in your Mac's menu bar and monitors not just your hard drive, but its CPU, RAM and network traffic, among other things.
iStat Menus, and the other disk monitoring tools available for macOS, monitor what is knows as SMART status. SMART stands for Self-Monitoring, Analysis and Reporting Technology and is installed on most hard drives and SSDs. In order to use it, you need software to analyze and display what it finds, and that's where iStatMenus comes in. Check out how to clone mac hard drive.
Monitoring SMART reports won't prevent your hard drive from failing, but it will reduce the likelihood of problems occurring.
Note: As of 2016, Apple no longer allows software tools to check the SMART status of an SSD. So iStatMenus won't repot anything on Macs shipped in 2016 or later.
There are other steps you can take to keep your hard drive or SSD healthy. CleanMyMac X has a number of maintenance routines. While most of them are designed to keep your Mac running smoothly, one of them is an excellent way to keep your hard drive in good shape.
How to verify Startup disk
- Launch Setapp, search for CleanMyMac, and open it.
- When CleanMyMac has launched, look on the left hand side of its window for the Speed section and click Maintenance.
- Click the check box next to 'Repair Disk Permissions' to verify startup disk and then click the 'Run' button at the bottom of the window.
- Click OK in the dialog box that opens. Click 'Run' again. View the result
Identifying bad sectors with Disk Drill
Sectors are blocks of space on a disk drive and bad sectors are blocks that cannot be read because, for whatever reason, they're damaged. When Disk Drill attempts to recover data from a hard drive that's failed or one where you've mistakenly deleted files, it marks sectors it can't read from as bad. That means that it won't try to recover data from them in the future.
You can't fix bad sectors, the drive's firmware should identify them and prevent them from being written to. If there's data stored in them and you need to recover it, you're out of luck. But by monitoring how many of them there are on a drive, you can keep an eye on its health and decide whether it's time to replace it, if the number of bad sector starts to increase quickly.
Here's how to identify bad sector in Disk Drill:
- Open Disk Drill app in Setapp. When it launches, it will ask if you want to 'Monitor my disks for hardware issues'. Say Yes. If you already have Disk Drill installed but didn't check that option when you launched it the first time, go to the Preferences, click the SMART tab and check the box next to 'Monitor my disks for hardware issues.'
- Start a recovery session. In Disk Drill's main window, select the volume 'Macintosh HD', or whatever you've called your Mac's hard drive. Click Recover. Let the recover session run and complete.
- Check bad sectors. Once the recovery session has completed and saved, go back to the main Disk Drill window. Click the gear icon next to the drive you ran the recovery session on and click the bottom item on the menu 'Specify bad blocks.' This tool is designed to allow you to tell Disk Drill which blocks are bad and you don't want it to scan, but it will also display bad sectors it has identified.
How to avoid problems from an unhealthy hard drive
You should always backup your hard drive regularly, but it's even more important to do it when you suspect your hard drive is having problems. If you identify problems with a hard drive using any of the steps above, you should consider increasing the frequency of your backups and test them to make sure you can recover data if you need to – a backup routine is useless if you can't restore data. You should also consider using Get BackUp Pro to make a complete clone of the drive, that way, in an emergency you can boot from the clone and be back up and running immediately. Click here to read about how to backup your Mac. Get Backup Pro, also available in Setapp, is an excellent tool for making regular backups.
How to recover from a failed hard drive
If it's already too late and your hard drive has failed and lost data, you should try to recover the data before you do anything else.
These might also interest you:
Meantime, prepare for all the awesome things you can do with Setapp.
Read onSign Up

Check bad sectors and mark bad sectors as red are the key functions Macrorit Disk Scanner has, unlike the default check bad sector tool in Windows 10, or Windows 7, Macrorit Disk Scanner scans each sector and shows the result in real-time in different colors: green means this sector is good, while red means it's a bad sector and yellow means it is now scanning sector. Pdf reader free for mac. The snap-in check bad sector program scans only partition file system if you want to check the whole disk; you have to check it partition by partition. Check bad sector command tool works the same way as the default tool, only supports partition check.
Windows Detected a Hard Disk Problem:
When your disk is physically damaged, running windows may show the error: 'Windows Detected a hard disk problem'. And it's time to check bad sectors and backup data.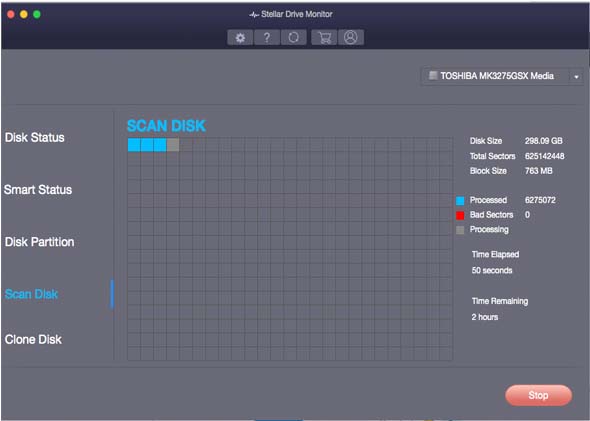
How to Check Bad Sectors in Scanner
There're 3 ways to check bad sectors on Hard Drive or SSD, they are:
- Partition Manager Macrorit to Check Bad Sectors
- Check Bad Sectors from Command Prompt
- Check Bad Sectors in Partition Properties
#1, Partition Manager Macrorit to Check Bad Sectors
Step 1. Run Macrorit Disk Scanner, on the left top corner, select one disk to scan, and basic info shows at the same down below

Step 2. Click Start Now , at the bottom you can see Scanner created a scan_log.tex file.
And scanner will check the disk for bad sectors, you can see how much time left to finish, and how many errors are found with Number in Red color. you can click automatic shutdown after scan on the right by clicking More
Step 3. Check scan-log.text from local, you can find the detailed log file with information on each sector.
#2, Check Bad Sectors Command Prompt
check disk for bad sectors windows 7 cmd is often used, we now will show you how to use command line to check bad sectors in Windows 7, it also applies to check bad sectors in Windows 10. Follow my steps:
1. press Win+R at the same time to open Run Box
2. Type cmd, In the open window, type chkdsk X: (X means the drive letter you want to check)
And then cmd prompt shows the type of the file system first, and it will go to different stages:
- Stage 1: Examining basic file system structure..
- Stage 2: Examining file name linkage..
- Stage 3: Examining security descriptors…
The result shows at last:
- --- KB total disk space
- --- KB in xxx files
- --- KB in xxx indexes
- --- KB in bad sectors
- --- KB in used by the system
- --- KB occupied by the log file
- --- KB available on disk
- --- bytes in each allocation unit
- --- total allocation unites on disk
- --- allocation units available on disk
#3, Check Bad Sectors in Partition Properties
There's another way to open check bad sector tool in Windows 10 or Windows 7, For example, if we want to check partition bad sectors in E partition, Do as follow:

- 1. Double click on This PC on desktop
- 2. Right-click on E partition, > choose Properties
- 3. Click on Tools in the popup window
- 4. Click Check in error checking column
- 5. If this partition is good, Windows 10 will inform you that: you don't have to scan this drive – we haven't found any errors in this drive. You can still scan this drive for errors if you want.
- 6. Click Scan Drive to check bad sectors.
Check for Bad Sectors External Drive.
Check for bad sectors on External Hard Drive, or USB Drive, or SSD disk (Solide State Drive), are the same steps in Macrorit Disk Scanner, just select this drive, and Scan Now will show bad sectors on your drive. This check bad sector utility will quick check bad sectors and mark them as red.
PS: Fix Error: Critical_Process_Died in Partition Expert
Mac Check Disk For Errors
Critical Process Died error shows blue screen dead, how to fix this error?
Use Partition Expert to fix this error, do as follow:
- Run Partition Expert; Click one Partition to Check Volume
- In the Pop up window, click on both Fix found errors and Try to fix found bad sectors
- Click OK to Run
Click OK to see the result.
Linux Check Disk Bad Sector
SEE ALSO:
