- Download Angry Ip Scanner For Mac
- Free Angry Ip Scanner Download
- Install Angry Ip Scanner
- Ip Angry Scanner For Mac Windows 7
- Angry Ip Scanner Plugin
- Angry Port Scanner Tool
Angry IP Scanner (or simply ipscan) is an open-source and cross-platform network scanner designed to be fast and simple to use. It scans IP addresses and ports as well as has many other features. It is widely used by network administrators and just curious users around the world, including large and small enterprises, banks, and government agencies. Angry IP Scanner for Mac是Mac平台上一款一个相当小的IP扫描软件,不过虽然他的体积小,但功能确一点也不小,Angry IP Scanner可以在较短的时间内扫描远端主机IP的运作状况,并且快速的将结果整理完回.
If you are a network administrator or someone who is into Ethical Hacking, then there are several times when you have to get IPs from the network. At times, you have to look for active ports, allocated IPs in the network. And one of the best tools to do all these stuff is the Angry IP Scanner. Even if you are not a network admin, you can still use Angry IP Scanner to quickly scan your network, find the IP address of your devices, assign static IPs, troubleshoot network issues, etc. So without further ado, here is a detailed beginners guide on how to use Angry IP Scanner.
What is Angry IP Scanner
Angry IP Scanner is a free, lightweight, cross-platform, and open source tool to scan networks. It helps you to scan a range of IP addresses to find live hosts, open ports, and other relevant information of each and every IP address.
For this article, I’m using the Windows 10 variant of Angry IP Scanner. However, the process is similar for the Mac and Linux variants.
Note: You need to have Java installed on your system for angry IP scanner to run.
Using Angry IP Scanner to Scan Hosts
Using Angry IP Scanner to scan IP addresses and hosts is really easy. To start off, download Angry IP Scanner and install it like any other Windows software.
Once installed, open the application by searching for it in the Start Menu. As you can see, the home screen of the application is pretty simple and straightforward. By default, Angry IP scanner will enter your local IP address range and your computer name as the hostname.
The good thing about Angry IP Scanner is that it lets you scan IP addresses in three different ways. They are, the range you specified, a random IP address or a list of IP addresses from a text file. You can easily select the scan mode from the drop-down menu next to the IP address field.
As you can see from the above image, the Angry IP Scanner will only include default fetchers like Ping, Hostname, and Ports. However, you can add more fetchers to get and see more information about an IP address. To do that, select “Tools > Fetchers.”
In this window, you will see all the current fetchers on the left pane and all the available fetchers in the right pane. To add a fetcher, select the fetcher on the right pane and then click on the button that looks like “Less than” sign. In my case, I’ve added new fetchers like MAC address, NetBIOS info, Filtered ports, and the Web detects.
Moreover, Angry IP Scanner will only tell whether the ports are open or not. It will not list the individual ports that are open. So, if you want to do a port scan, then you need to configure the application. To do that, simply navigate to “Tools” and then select the option “Preferences.”
Here, navigate to the “Ports” tab and enter the ports you want to scan in the “Ports Selection” field. As you can see, I’m scanning for port 80 and port 443. If you want to scan a range of ports, then enter the port range like “1-1000.” After you have entered the port number, click on OK to save the changes.
Once you are done configuring the Angry IP Scanner, you can continue to scan. To start off, set the scan mode to “IP Range,” enter the IP address range in the “IP address” fields and then click on the button “Start.” For instance, I’ve entered an IP range that is known to have live devices connected to it.
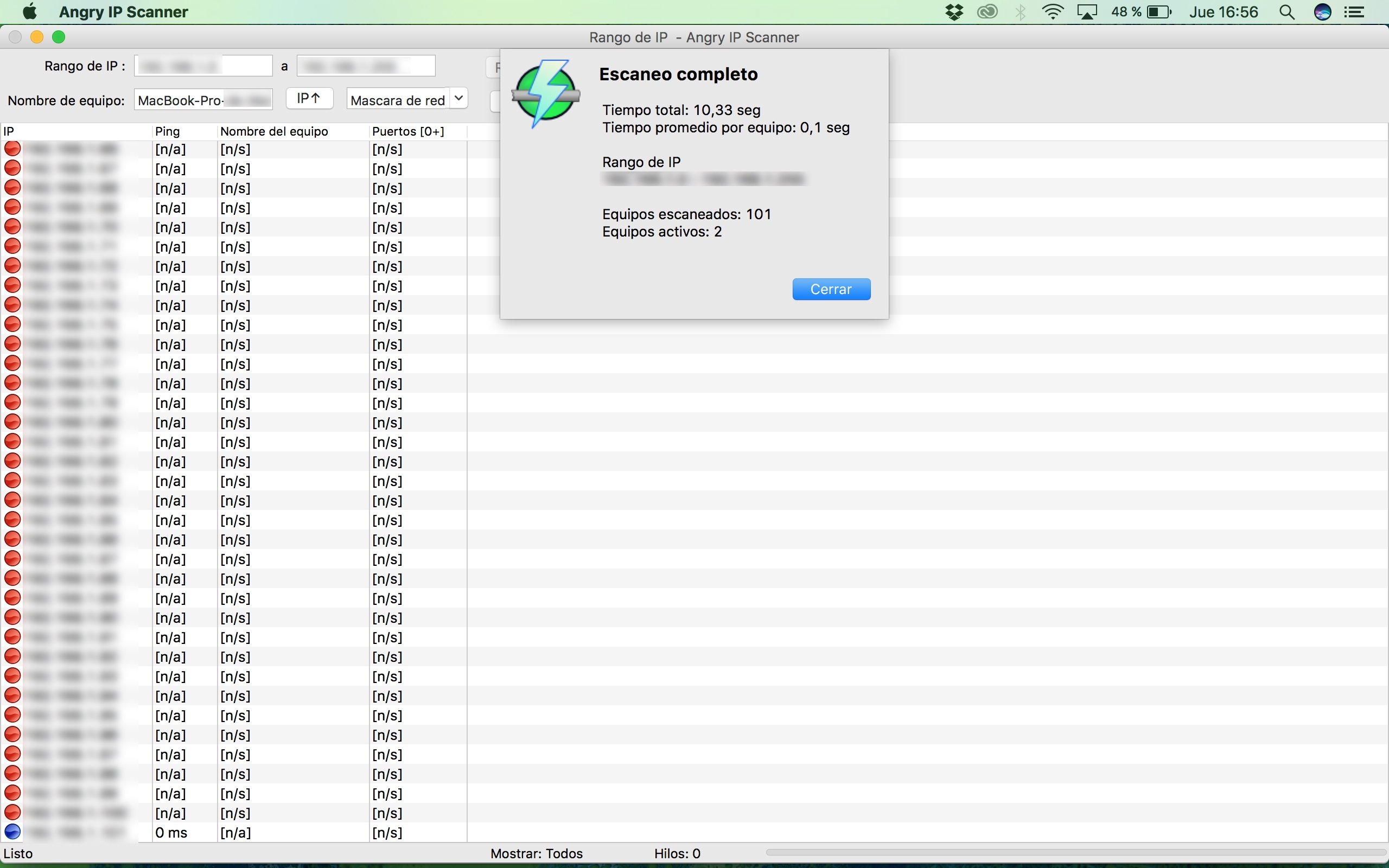
Depending on the number of addresses in the range, it may take some time to complete. Once completed, the application will show you a summary of the scan. The summary includes the number of hosts that are alive and the number of hosts that have open ports. Just click on the button “Close” to continue.
Once you close the summary window, you will see the list of all the IP address. You can also see additional details in different “fetcher” columns. In case you are wondering, here’s what the colored dots next to each IP address mean.
Red: The IP address is inactive, dead or there is no device connected to this IP address.
Blue: The IP address is either active or busy and not responding to the requests sent by Angry IP Scanner. This usually will be your own IP Address.
Green: The IP address is active, and the device connected to it is responding to the requests made by Angry IP Scanner. There may also be open ports.
By double-clicking on any IP address, Angry IP Scanner will show you all the details that it has gathered in a simple summary window. You can also add your own comments in the blank field at the bottom of the window.
You can also easily copy all the details of an IP address. To do that, right-click on the IP address and select the option “Copy details.” This action will copy the information from all the fetchers. Alternatively, you can also select the IP and press Ctrl + C.
Apart from copying the details of an IP address, you can also perform a range of different activities on the entries. You can open an IP address in the web browser, do an FTP, trace routing, etc. For instance, if you want to traceroute an IP address, simply right-click on the target IP address. After that, select the option Open and click on Traceroute.
Once you are done scanning an IP address or the IP address range, you can save the scan results. To do that, select the option Scan from the menu bar. From the drop down click on “Export All”.
Here, enter the name of the file, select the destination and then click on the button “Save.” This action will save the file as a text file.
Now, if you are going to scan this IP address or range in future, then you can should add it to your favorites. This eliminates the need to re-enter the IP addresses each and every time. To do that, just navigate to “Favorites” and then select the option “Add current.”
Download Angry Ip Scanner For Mac
Name the favorite and click on the button “Ok” to save the changes.
That’s all there is to do. If you ever want to scan the same IP address or range, then all you have to do is select the saved IP Lists from the “Favorites” menu.
Closing Words
Angry IP Scanner is a simple yet very useful utility when you want to quickly scan a wide range of IP addresses and ports. It doesn’t have any complicated settings and is very beginner friendly. Once you get comfortable with the application, you can start other network tasks like assigning static IPs to your devices or block people out of your Wi-Fi.
Hope that helps and do comment below sharing your thoughts and experiences about using the Angry IP Scanner. If you have issues or queries, reach out to me on Twitter.
Network scanning is a necessary task, but it can start off simple and rapidly become more complicated as your business gets larger. Manually finding IP addresses on your network is possible, but why do it yourself when there are so many tools to help you? Not only can network scanning tools help you find IP addresses, but they can also provide extra information for monitoring, troubleshooting, and keeping your network running efficiently.
Free Angry Ip Scanner Download
My top choice for a network scanning tool is the SolarWinds® IP Address Manager, as it works in an intuitive and easy-to-use way while offering a broad suite of tools and functions. It’s more approachable than some of the other tools out there and has a flatter learning curve for figuring out how to get started.
How to Find IP Addresses of Devices on My Network
Curious how to find IP addresses on-network? You may need to know about either static or dynamic IP addresses. If you can access your router, you may be able to simply view the client lists and get information like hostname and MAC address. Or you can use a device connected to the network to ping the network and view the ARP tables. Done manually in this way, you have to do everything through the command line. Use the prompt “ipconfig” on Windows to get network settings, followed by “arp -a” to view IPs plus MAC addresses.
However, this method doesn’t work across subnets. This means that if you have multiple subnets on your network, you have to go through each individual router or subnet to determine the IP addresses within the subnet. It becomes pretty clear as your network scales, manually scanning for IP addresses becomes an extremely complex task. Multiple subnets and an ever-changing string of devices connecting to and disconnecting from the network becomes problematic.
Instead of attempting to manually manage these aspects of your network, I recommend using an IP address manager (IPAM). These tools help you to manage your IP addresses and troubleshoot problems, but they also help you to find all the IP addresses of the devices on your network and determine the status of each one (dynamic, static, available, reserved, etc.). Some tools will also integrate with DNS and DHCP, and all of them will usually present data in a visual, interactive format. Many also allow you to save your network scanning results and present them in spreadsheets or reports.
Install Angry Ip Scanner
Best Network Scanner Tools 2020
SolarWinds IP Address Manager
This is my top choice for network scanning software. The SolarWinds IP Address Manager (IPAM) with its IP Address Scanner feature is great for both beginner users and small businesses, and expert network administrators and large enterprises. With automated IP address tracking and integrated DHCP and DNS management, you can quite easily monitor your IP addresses and associated network information.
You can also see all your subnets and how they are structured, and which subnets and scopes don’t have much free space remaining. It allows you to flag capacity issues before they become a problem so that IP address issues don’t affect performance. I’ve also found it’s easy to find unused IPs and reclaim them to tidy up my networks.
This IPAM uses a clean and simple interface, without a steep learning curve like some other IP address managers. You can easily assign management or control permissions to other admins or admin groups, allowing you to delegate tasks simply within the IPAM rather than needing to use another tool. The console is centralized, allowing you to see all the relevant information in one place, reducing the potential for error.
I consider the SolarWinds IPAM to be a complete solution, and it’s my choice for an all-round lightweight tool you can use to scan and maintain your network. There’s a free trial available so you can try it out, then level up to gain access to more features and greater scalability.
MyLanViewer
This is another strong business-level contender for network scanner tools. MyLanViewer is an IP and network scanner, as well as a traceroute tool and network monitor. It uses a buddy-list style window to display all of your network computers, including important technical information about each one. It can scan your network to monitor IPs and let you know when any details change. It also supports remote shutdown and other remote functions for each network computer. It can monitor hidden devices on your subnets and discover bottlenecks in your connection with its traceroute tool. I’d say this is a fine choice for business use—it has an easy-to-use interface and is suitable for beginners and advanced users.
Angry IP Scanner
Looking for one of the best free tools? This is an open-source and free network scanning tool, with the ability to scan ports and IP addresses quickly and efficiently. The tool provides a report of data on each device on the network, including NetBIOS, MAC and IP address, computer name, and hostname. Keep in mind that open-source tools do require a bit more know-how on the user’s part and aren’t my usual pick for business use.
Ip Angry Scanner For Mac Windows 7
Angry IP Scanner can also produce reports in XML, CSV, and TXT format, which is useful for exporting data and other things within your business. Its unique feature is it uses a multi-threaded scanning approach, which uses a separate scanning thread for each IP address. This helps to improve the scanning process and make it more accurate.
Picking the Best IP Scanner
Angry Ip Scanner Plugin
When I want to discover IP addresses on my network or scan for data generally, I tend to lean toward using a network scanning tool rather than trying to do it manually. Many network scanners have simple interfaces, and some go above and beyond in terms of ease-of-use and clean interface appearance. I like using the SolarWinds IP Address Manager, as it contains a pretty hefty solution in a lightweight package, with a free trial for people who want to try it out without commitment.
Recommended Reading

Angry Port Scanner Tool
Ultimate Guide to Network Monitoring: If you’re looking for more in-depth information on how to monitor and look after your network, take a look here for a beginner’s guide followed by more expert-level instructions.
